ทดลองสร้างเอกสารแบบ spreadsheet หรือเรียกให้ง่าย และ เข้าใจ จะเรียกเป็นเอกสารแบบ Excel ก็ได้
เริ่มโดย log in เข้า Gmail ให้เรียบร้อย
ด้านบนของ Gmail เป็นแถบคำสั่ง ที่มีคำสั่งว่า
Documents หรือ เอกสาร
ให้ click คำสั่งนี้เลย
หากใครสมัคร Gmail ในช่วงหลัง คำว่า Document จะเห้นเป็นคำว่า
Drive แทน
ก็จะเปิดหน้าต่างของ เอกสารของ Google หรือ Google Docs
หรือเห็นเป็น Drive
พร้อมปุ่มคำสั่ง Create (สร้าง เอกสาร)
ให้ click ที่ปุ่มคำสั่งนี้ เพื่อสร้างเอกสารใหม่
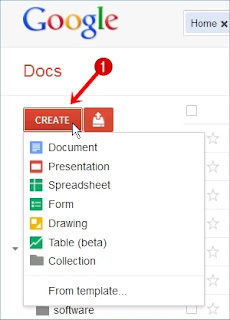
จะพบเอกสารแบบต่าง ๆ ที่สามารถสร้างได้ใน Google Docs
ได้แก่
Document หรือ เอกสารแบบ Microsoft Word
Presentation หรือ เอกสารนำเสนอ แบบ Microsoft Powerpoint
Spreadsheet หรือ เอกสารแบบ ตารางคำนวณ หรือ Microsoft Excel
Form หรือ แบบสอบถาม
Drawing หรือ ภาพวาด
เป็นต้น
- ให้เลือก spreadsheet เราจะทดลองสร้างเอกสารแบบ ตารางคำนวณ หรือ Excel
จะได้เอกสารหน้าตาเป็น ตาราง คล้าย ตารางใน Excel
ประกอบด้วย
1. ชื่อเอกสารที่กำหนดไว้ล่วงหน้า (default) คือ Untitled spredsheet
2. แถบเมนูคำสั่ง (menu bar)
3. แถบเครื่องมือ (tool bar)
และ 4. ตารางคำนวณ
ทดลองบันทึกค่าลงในตาราง
จากนั่นก็ทำการตั้งชื่อเอกสารให้เหมาะสม
ผ่านคำสั่งที่เมนู File
และคำสั่ง Rename ...
จะพบกรอบโต้ตอบ (dialog box) ชื่อว่า Rename spreadsheet
โดยมีชื่อเดิมคือ Untitled spreadsheet อยู่ในกรอบพิมพ์
ก็พิมพ์ชื่อใหม่ลงไป เช่น "วิชาที่ฉันเรียน"
และ click ปุ่มคำสั่ง OK ได้
การ share เอกสาร
ที่เอกสาร ด้านบนขวา มีปุ่มคำสั่ง "Share" ให้ click ที่ปุ่มคำสั่งนี้
(ตอนนำ mouse ไปชี้ มีข้อความอธิบายเขียนว่า Private to only me (เป็นส่วนตัว)
ปรากฎกรอบโต้ตอบ Sharing settings การตั้งค่าการแบ่งปัน
ที่เดิม
แสดงให้ทราบว่า ใครเป็นเจ้าของ (Owner)
ให้ click ที่คำสั่ง change เปลี่ยนแปลง
จากตอนนี้คือ Private - only the people listed below can access
มีทางเลือกเพิ่มมา 2 ทางคือ
Public on the web ให้เข้าถึงเอกสารได้จาก internet เลย
และ Anyone with the link ใครก็ตามที่มีค่า link (เดี๋ยวโปรแกรมจะสร้างให้) จะเข้าถึงเอกสารได้
ก็ให้เลือกตัวเลือกนี้
กรอบโต้ตอบมีค่าเพิ่มมาในตอนล่างในหัวข้อ
Edit access (การเข้าถึงเพื่อแก้ไข) ต้องการให้คนที่ได้รับสิทธิแบ่งปันนี้ สามารถแก้ไขเอกสารได้หรือเปล่า ถ้าต้องการ ก็ check เลือกช่องนี้
จากนั่น click Save
จะปรากฎค่า link to share ขึ้น (1)
เพื่อให้สะดวก เราจะส่ง link นี้ไปยังผู้ที่เราต้องการ share เอกสารนี้ ผ่านทาง Gmail (2)
ก็ click ที่ Gmail
ก็จะปรากฎหน้า Gmail ก็ให้
(1) กรอก เมล์ของผู้ที่เราจะ share เอกสารลงใน (1)
และ พิมพ์หัวเรื่องของจดหมายซะ (2)
ส่วนค่าในจดหมาย (3) จะเกิดขึ้นเอกสารอัตโนมัติ
เป็นชื่อเอกสาร ในที่นี้คือ "วิชาที่ฉันเรียน" และ ค่า Link
เท่านี้ก็จบพิธีการครับ
ตัวอย่างเอกสารที่ share แบบ view only
เราจะเห็นเอกสาร อ่านเนื้อหาได้ แต่แก้ไขไม่ได้